Kali ini UnixHows akan berbagi tutorial tentang cara install DHCP Server pada Windows Server 2008
Ngomong ngomong soal DHCP Server, sebenarnya DHCP server itu apa sih kak ??
DHCP atau Dynamic Host Configuration Protocol adalah protokol yang berbasis arsitektur client/server yang dipakai untuk mempermudah pengalokasian IP Address pada satu jaringan.
Berikut adalah tahapan – tahapan DHCP memberikan IP Address kepada client:
- Pertama, IP Least Request, pada tahap ini client akan mencari DHCP server yang sedang bekerja, apabila server tersebut telah ditemukan maka client akan langsung meminta IP Address kepada DHCP server.
- Kedua, IP Least Offer, di tahap ini DHCP server menjawab permintaan dari client dan memberikannya penawaran nomor IP Address. DHCP memberikan nomor IP Address dengan mengambil nya dari database DHCP server.
- Ketiga, IP Lease Selection, pada tahapan ini client memilih nomor IP Address yang ditawarkan oleh DHCP server. Lalu client memberikan pesan untuk permintaan konfirmasi kepada DHCP server.
- Keempat, IP Lease Acknowledge, di tahap yang ini DHCP server memberikan jawaban dari pesan yang dikirimkan client berupa pengkonfirmasian nomor IP Address dan informasi lainnya. Pemberian IP Address ini bersamaan dengan diberikannya subnet mask dan default gateaway dan setelah itu IP Address yang sudah diberikan dicoret dari daftar pool.
Bahan Bahan
1. Komputer atau PC / Virtual yang telah terinstall windows server 2008
2. Media jaringan yang digunakan untuk menghubungkan antara Server dengan Client
Langkah Langkah
1. Kalian buka PC yang telah terinstall Windows server 2008, jika menggunakan virtual maka, buka mesin virtual kalian, kemudian arahkan adapter pada Host Only Adapter
2.Buka Control Panel, kemudian pilih Networking Untuk konfigurasi IP pada Windows Server 2008
3. Pilih Manage Network Connections
4. Pilih Local Area Connections, kemudian Klik Kanan pada Mouse
5. Setting menjadi IP static, kemudian isikan dengan alamat ip yang akan digunakan, kali ini UnixHows menggunakan Alamat IP 1.1.1.1 dengan Subnet Mask 255.255.255.0
6. Kita lakukan uji pada Alamat IP, apakah sudah terkonfigurasi atau kah belum. Caranya adalah dengan melakukan test Pingpada Alamat IP kita pada Comment Promt
7. Kita lakukan uji ping dengan memasukkan perintah ping 1.1.1.1
8. Pergi ke start, kemudian pilih Administrativ Tools, kemudian pilih Server Manager
9. Pilih Roles
10. Pilih Add Roles
11. Hilangkan ceklis dan Klik Next
12. Ceklis pada bagian DHCP Server kemudian klik Next
13. Klik Next untuk melanjutkan
14. Ceklis pada alamat IP Server yang akan digunakan
15. Isikan Nama Domain kalian, untuk nama domain kalian buat sesuai kebutuhan kalian. Dan untuk DNS kita isi dengan alamat IP server
16. Pilih WINS is not required for applications on this network,
kemudian klik Next
17. Pilih Add dan klik Next
18. Isikan Scope name, Start dan End untuk IP yang boleh digunakan
oleh Client, Subnet Mask, Gateway, dan Lama waktu peminjaman IP.
Juga jangan lupa untuk menceklis bagian bawahnya
19. Klik Next untuk melanjutkan
20. Jika kita hanya menggunakan IPv4 maka kita pilih Disable DHCPv6, kemudian klik Next
21. Pilih Install
22. Kita tunggu proses installasi nya beberapa saat
23. Jika telah Succes terinstall, maka kita close
24. Kita pergi ke Start, pilih Administrativ Tools, kemudian pilih DHCP
25. Pilih IPv4
26. Untuk melihat siapa saja yang telah mendapatkan IP dari server maka dapat kita buka pada Address Leases
27. Pada sisi Client, kita setting konfigurasi IP menjadi DHCP Client / Dynamic
28. Kita masukkan konfigurasi IP Dynamic pada Client
29. Kita lakukan Perestart an jaringan
30. Kita lihat apakah Client telah mendapatkan IP dari server atau belum. Jika sudah maka IP yang kita dapat kan untuk Client akan terisi sesuai konfigurasi DHCP Server kita tadi
31. Kita lakukan uji ping pada alamat IP yang kita dapat
32. Selamat... Konfigurasi DHCP Server pada Windows Server 2008 telah berhasil kita lakukan
Okey kawan, itu tadi adalah cara untuk mengkonfigurasi DHCP Server di Windows Server 2008.
Ingin tau tutorial lain yang terkait dengan Windows Server ..??
Ikuti terus UnixHows ya...
Terima Kasih Telah berkunjung...
Bye Bye ^_^
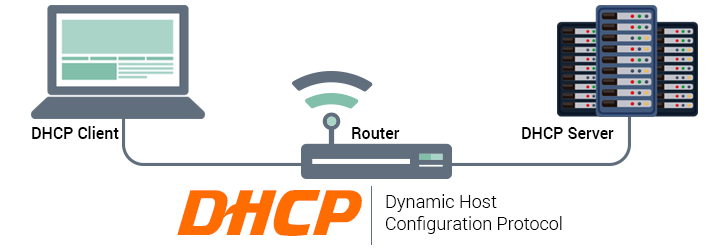






















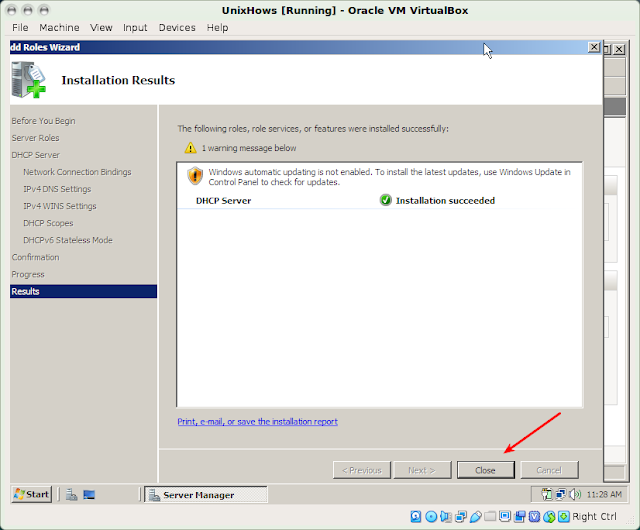








0 Response to "Cara Install dan Konfigurasi DHCP Server pada Windows Server 2008"
Posting Komentar