UnixHows-Hai Sahabat! Balik lagi dengan UnixHows, di kesempatan kali
ini kami akan memberikan tutorial instalasi Debian CLI di virtual box.
Tutorial Install ini bisa kalian implementasikan pada Laptop
asli. Kalian hanya perlu menyesuaikan Hardware dari laptop kalian saja.
Langkah-langkah dasarnya sama aja.
Dari pada basa basi terlalu Panjang lebar langsung aja kita
simak langkah-langkahnya sebagai berikut:
Sebelum masuk ke langkah siapkan beberapa bahan dibawah ini.
Langkah instalasi sebagai berikut!
- Setting sesuai keinginan kalian.
Name : nama VM kalian
Machine Folder : peletakan File VM
Type : tipe OS yang kalian gunakan , kali ini pilih Linux karena yang kita install berbasis Linux
Version : Debian , Karena yang kita install Debian, untuk 64/32 pilih sesuai iso yang di download
Memory size : Memory (RAM) yang digunakan pada Debian, kami rekomendasikan 1GB (1024 MB)
Hardisk : Create a virtual hard disk now, karena belum pernah install kita buat baru dan akan lebih mudah kalo kita buat baru
Next. - Untuk kali ini yang kita ubah hanya pada File size (Size Virtual Hard disk). Kita rekomendasikan 64 GB karena untuk Repository Server nanti kita butuh ruang cukup besar. Hard Disk File type : VDI (VirtualBox Disk Image) Default, type dari Virtual Boxnya
Storage on physical hard disk : Dynamically allocated , yakni kapasitas pada hardisk virtual akan menyesuikan dengan yang kita pakai pada VM jadi bisa menghemat hardisk kita. Fixed Size ukuran virtual dan size VDI akan sama besarnya kurang efektif menurut kami not Rekomend
Create. - Pada bagian inilah yang berpengaruh,Yakni Partisi Hardisk. Pilih Manual agar lebih leluasa memilih besar kecilnya partisi. Biasanya partisi ada 4 Yang biasa digunakan yakni:
ROOT (/) : Partisi System, seperti Local Disk C di WindowsHome : Partisi untuk penyimpanan User, seperti Document , Picture , Music , DllSwap : Partisi untuk Virtual MemoryBoot : Partisi untuk peletakan Boot - Instalasi Sudah selesai sampai disini.
Terimakasih sahabat Unixhows.
Semoga Tutorial kali ini bisa membantu kalian untuk install Debian Mode CLI.
Baca Juga Tutorial lain Mengenai Dunia Jaringan dan Komputer hanya di UnixHows.























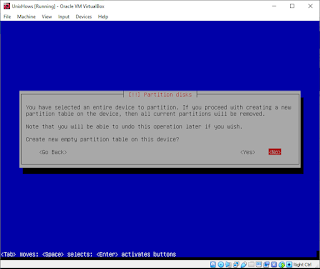




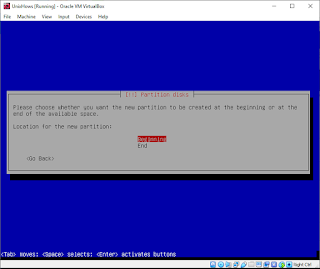






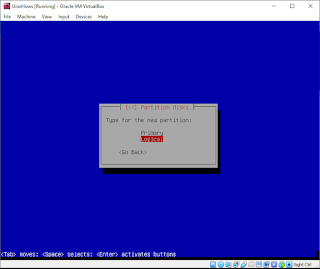










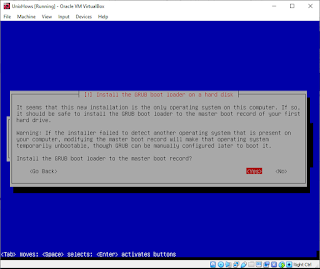




0 Response to "Install Debian CLI di Virtual Box"
Posting Komentar